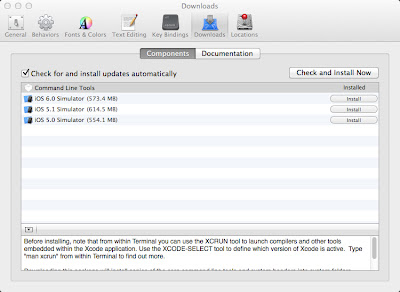ODBCで接続する場合ですら管理者権限が必要なtnsname.oraにHost名などを記述する必要がある。
例えばこんなぐらいに定義が必要です。
POD =
(DESCRIPTION =
(ADDRESS_LIST =
(ADDRESS = (PROTOCOL = TCP)(HOST = PODS.GATE.COM)(PORT = 1521))
)
(CONNECT_DATA =
(SID = ODS)
)
)
sqlplusからこれを使って接続する場合はsqlplus user/password@podで接続出来ます。
で、問題はtnsname.oraを編集したく無い場合。Windowsでは
- Oracle 8i, 9i
sqlplus user/password@(DESCRIPTION=(ADDRESS_LIST=(ADDRESS=(PROTOCOL=TCP)(HOST=PODS.GATE.COM)(PORT=1521)))(CONNECT_DATA=(SID=ODS))) - Oracle 10g(R2?)以降
sqlplus USER/PASSWORD@//PODS.GATE.COM:1521/ODS
参照:Ask Tom "How to connect SQLPlus without tnsnames.ora"